Руководство по теням в Unity
Если вы начинающий Unity разработчик, стремящийся улучшить визуальную привлекательность своих проектов, понимание и реализация теней может иметь существенное значение. Тени добавляют глубину и реализм вашим сценам, позволяя объектам реалистично взаимодействовать с источниками света. Это руководство познакомит вас с основами включения теней в Unity и изучит дополнительные оптимизации с помощью Lightmaps.

- Проверьте набор инструментов Sharp Shadows
Включение теней в Unity
Шаг 1. Откройте свой проект Unity
- Откройте проект Unity и откройте сцену с объектами, отбрасывающими тени.
Шаг 2: Настройка направленного света
- В иерархии сцен найдите "Directional Light". Этот свет имитирует солнечный свет в Unity.
- Выберите "Directional Light", чтобы получить доступ к его свойствам в окне инспектора.
Шаг 3: Настройки теней
- Прокрутите вниз в Инспекторе, чтобы найти раскрывающийся список "Shadow Type".
- Выберите "Soft Shadows" или "Hard Shadows" в зависимости от ваших предпочтений.
Шаг 4. Отрегулируйте расстояние и разрешение тени
Расстояние и разрешение тени можно настроить в настройках качества проекта.
- Измените "Shadow Distance", чтобы контролировать диапазон теней.
- Измените "Shadow Resolution", чтобы сбалансировать качество и производительность.
Шаг 5. Отключите тени на объектах
Если вы хотите отключить отбрасывание теней от определенных объектов, выполните следующие действия:
- Выберите объект в вашей сцене.
- В Инспекторе найдите "Mesh Renderer" или любой компонент, производный от "Renderer".
- Измените настройку "Cast Shadows" на подходящее значение.
- Также можно контролировать, будет ли объект получать тени, устанавливая или снимая флажок "Receive Shadows".
Шаг 6: Наблюдайте за сценой
- Наблюдайте за сценой, чтобы увидеть тени в реальном времени.
Устранение неполадок с тенями:
Если в вашей сцене не видны тени, учтите следующее:
- Угол направленного света: Убедитесь, что направленный свет расположен так, чтобы его лучи падали на ваши объекты. Поэкспериментируйте с его вращением.
- Настройки объекта: Проверьте, включена ли опция "Cast Shadows" для объектов, от которых вы хотите отбрасывать тени.
- Разрешение карты освещения: При использовании карт освещения убедитесь, что ваши статические объекты имеют достаточное разрешение карты освещения. При необходимости увеличьте его.
- Совместимость шейдеров: Некоторые шейдеры могут быть несовместимы с тенями. Тестируйте со стандартными шейдерами Unity's или шейдерами, предназначенными для совместимости с тенями.
- Сравнение реального времени и запекания: Тени в реальном времени могут не отображаться, если объект помечен как статический. Выбирайте тени в реальном времени или запеченные.
- Расстояние тени в настройках качества: Проверьте настройку "Shadow Distance" в настройках качества проекта. Если расстояние установлено ниже текущего расстояния от камеры, тени могут быть не видны на определенных расстояниях.
Оптимизация теней с помощью карт освещения
Unity предлагает Lightmaps в качестве продвинутого метода оптимизации статических объектов, уменьшающего необходимость вычислений в реальном времени.
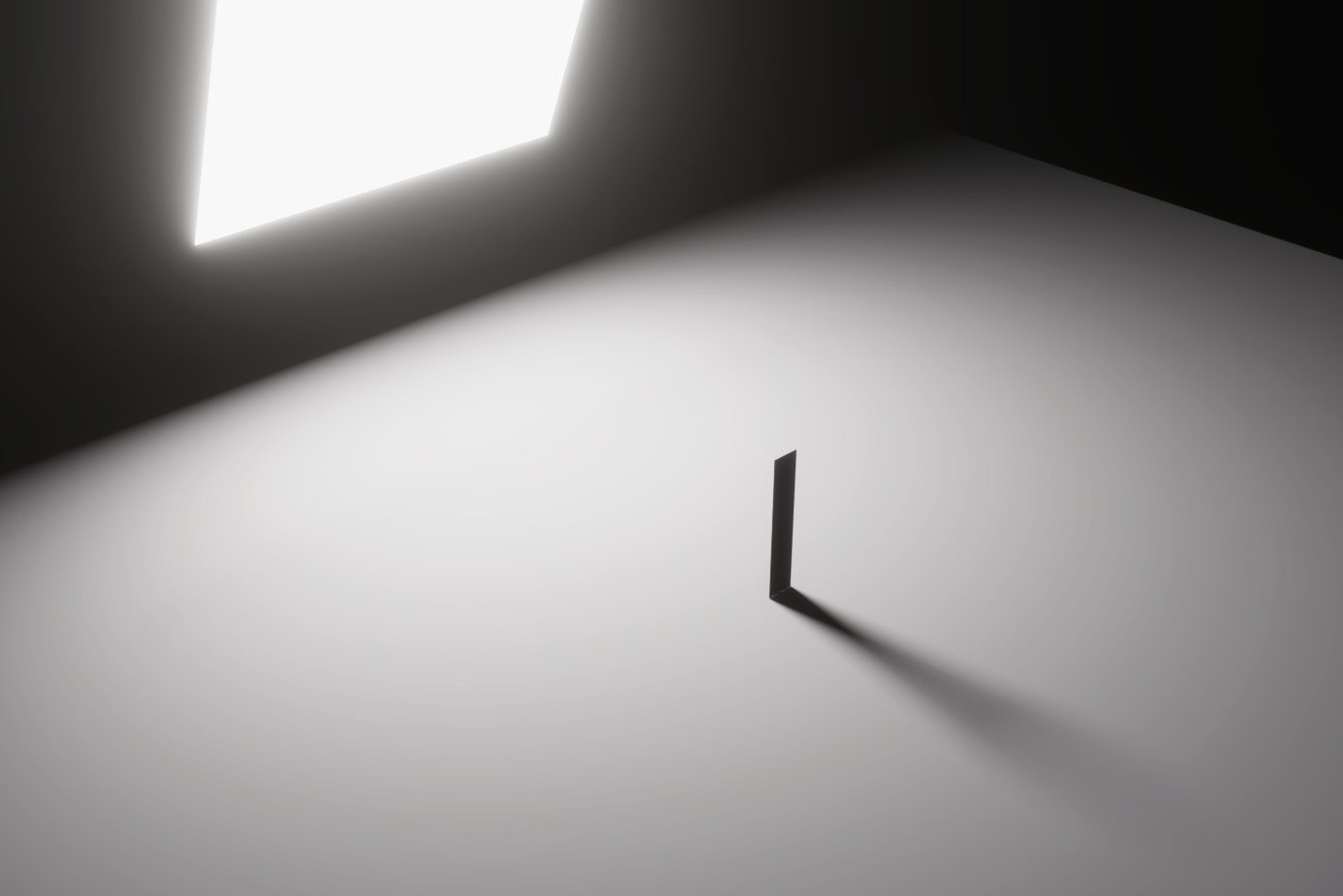
- Проверить пекарню — GPU Lightmapper
Шаг 1. Отметьте объекты как статические
- Выберите статические объекты в вашей сцене.
- В Инспекторе установите флажок "Static".
Шаг 2. Настройте параметры карты освещения
- Перейдите к 'Window -> Rendering -> Lighting', чтобы открыть окно «Освещение».
- Прокрутите вниз до раздела "Lightmapping".
- Установите "Lightmapper" на "Progressive" или "Enlighten".
- Нажмите "Generate Lighting", чтобы запечь карты освещения.
Шаг 3. Настройте тени в реальном времени по сравнению с запеченными тенями
- Используйте тени в реальном времени для динамических объектов.
- Для статических объектов используйте запеченные тени из Lightmaps.
Шаг 4. Тестируйте и повторяйте
- Нажмите Play, чтобы проверить вашу сцену. Настраивайте настройки и повторяйте их, чтобы добиться желаемого баланса между визуальным качеством и производительностью.
Заключение
Вы успешно включили тени в Unity и изучили карты освещения для оптимизации рендеринга теней. Поэкспериментируйте с различными настройками, наблюдайте за их влиянием на сцену и продолжайте создавать визуально потрясающие проекты Unity.