Как изменить Skybox в Unity

В играх skybox — это текстурированный куб или сфера, окружающая игровой мир, создающая видимость далёкого и захватывающего фона. Его обычно используют для моделирования неба, далеких пейзажей или космического пространства, улучшая общую визуальную атмосферу игровой среды.
Изменение skybox на Unity может существенно повлиять на визуальную эстетику и настроение ваших сцен. Независимо от того, стремитесь ли вы к смене дня и ночи, созданию различных сред или просто экспериментированию с визуальными стилями, понимание того, как менять скайбоксы, является фундаментальным навыком. Это руководство проведет вас через пошаговый процесс изменения скайбоксов в сценах Unity.
1. Импортировать новый скайбокс
Прежде чем вы сможете изменить skybox, вам необходимо иметь one наготове. Вы можете создать свой собственный или найти его на Unity Asset Store. После того, как вы выбрали подходящий скайбокс, импортируйте его в свой проект Unity.
2. Выберите основную камеру
В Unity скайбокс часто связан с основной камерой. Выберите основную камеру в вашей сцене, щелкнув по ней в окне Иерархии.
3. Доступ к окну освещения
Чтобы изменить скайбокс, вам понадобится доступ к окну «Освещение». Перейдите к 'Window' -> 'Rendering' -> 'Lighting', чтобы открыть окно «Освещение».
4. Выберите материал для скайбокса
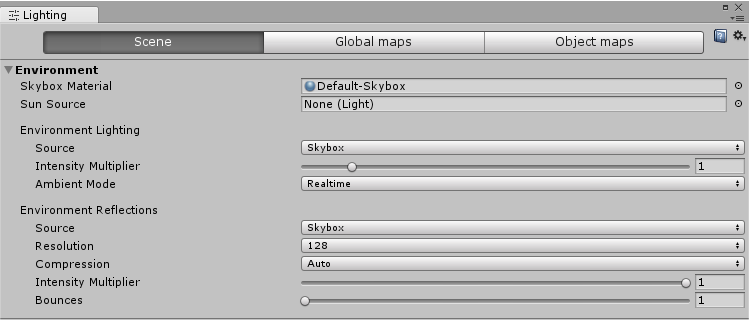
В окне «Освещение» перейдите на вкладку 'Scene'. Прокрутите вниз до раздела 'Environment'. Здесь вы найдете свойство под названием 'Skybox Material'. Нажмите на кружок рядом с ним, чтобы открыть окно выбора материала.
5. Назначьте новый скайбокс
В окне «Выбор материала» вы можете назначить новый материал скайбокса. Если вы импортировали собственный скайбокс, найдите его в списке и выберите. Альтернативно, Unity предоставляет набор процедурных скайбоксов по умолчанию, из которых вы можете выбирать.
6. Отрегулируйте настройки Skybox (необязательно)
Некоторые скайбоксы имеют дополнительные настройки, которые можно настроить для точной настройки внешнего вида. Эти настройки могут включать параметры тумана, облаков или других атмосферных элементов. Изучите свойства материала, чтобы настроить скайбокс в соответствии с требованиями вашей сцены.
7. Предварительный просмотр изменений в режиме просмотра сцены
При внесении изменений в скайбокс рекомендуется следить за представлением «Сцена». Представление «Сцена» даст вам предварительный просмотр в реальном времени того, как новый скайбокс влияет на сцену в целом.
8. Сохраните и протестируйте
Как только вы будете удовлетворены новым скайбоксом, обязательно сохраните сцену. Затем вы можете запустить сцену в режиме воспроизведения, чтобы увидеть, как скайбокс ведет себя во время выполнения. Этот шаг имеет решающее значение для проверки динамических аспектов вашего скайбокса, особенно если вы выбрали его с функцией определения времени суток.
9. Сценарии (продвинутый уровень)
Для более динамичных изменений или процедурных переходов в скайбоксе вы можете изучить сценарии. Unity позволяет программно изменять материалы скайбокса, позволяя создавать динамичные и адаптивные среды.
Например, изменить скайбокс через код можно так:
using UnityEngine;
using UnityEngine.Rendering;
public class SkyboxController : MonoBehaviour
{
public Material daySkybox;
public Material nightSkybox;
void Start()
{
// Set the initial skybox material
RenderSettings.skybox = daySkybox;
}
void Update()
{
// Example: Toggle between day and night skyboxes based on user input
if (Input.GetKeyDown(KeyCode.Space))
{
ToggleSkybox();
}
}
void ToggleSkybox()
{
// Check the current skybox material and switch to the opposite
if (RenderSettings.skybox == daySkybox)
{
RenderSettings.skybox = nightSkybox;
}
else
{
RenderSettings.skybox = daySkybox;
}
// Force the rendering settings to update
DynamicGI.UpdateEnvironment();
}
}Заключение
Изменение skyboxes на Unity — это простой, но эффективный способ улучшить визуальную привлекательность ваших сцен. Следуя этому пошаговому руководству, вы сможете легко поэкспериментировать с различными скайбоксами и найти идеальный атмосферный фон для ваших проектов Unity.