Мини-игра в Unity | CUBEavoid
CUBEavoid — это мини-игра, созданная в Unity. Исходный код и настройка ниже.
Цель состоит в том, чтобы избежать столкновения с маленьким кубом, изменяя масштаб большого куба с помощью курсора мыши.
Шаг 1: Создайте все необходимые скрипты
- Создайте новый скрипт, назовите его SC_PlayerCube.cs, удалите из него все и вставьте в него приведенный ниже код:
SC_PlayerCube.cs
using System.Collections;
using System.Collections.Generic;
using UnityEngine;
using UnityEngine.UI;
public class SC_PlayerCube : MonoBehaviour
{
//Assign enemy mesh renderer
public MeshRenderer enemy;
public Text gameOverText;
Transform thisT;
MeshRenderer mr;
//Global static variable
public static bool GameOver = false;
// Start is called before the first frame update
void Start()
{
thisT = transform;
mr = GetComponent<MeshRenderer>();
gameOverText.enabled = false;
}
// Update is called once per frame
void Update()
{
if (GameOver)
return;
if (gameOverText.enabled)
{
//Game has resumed, disable game over text
gameOverText.enabled = false;
}
//Scale player cube with mouse movement
Vector3 playerScale = (new Vector3(Screen.width / 2 - Input.mousePosition.x, 1, Screen.height / 2 - Input.mousePosition.y)).normalized * 10;
//Keep Y scale at 10
playerScale.y = 10;
//Limit minimum X and Z scale to 0.1
if (playerScale.x >= 0 && playerScale.x < 0.1f)
{
playerScale.x = 0.1f;
}
else if (playerScale.x < 0 && playerScale.x > -0.1f)
{
playerScale.x = -0.1f;
}
if (playerScale.z >= 0 && playerScale.z < 0.1f)
{
playerScale.z = 0.1f;
}
else if (playerScale.z < 0 && playerScale.z > -0.1f)
{
playerScale.z = -0.1f;
}
thisT.localScale = playerScale;
//Check if enemy have intersected with the player, if so, stop the game
if (mr.bounds.Intersects(enemy.bounds))
{
GameOver = true;
gameOverText.enabled = true;
}
}
}- Создайте новый скрипт, назовите его SC_EnemyCube.cs, удалите из него все и вставьте в него приведенный ниже код:
SC_EnemyCube.cs
using System.Collections;
using System.Collections.Generic;
using UnityEngine;
//This script controls enemy cube AI
public class SC_EnemyCube : MonoBehaviour
{
//Private variables
Camera mainCamera;
float movementTime = 0;
Vector3 startPoint;
Vector3 endPoint;
// Start is called before the first frame update
void Start()
{
//Get camera tagged "MainCamera"
mainCamera = Camera.main;
GenerateStartEndPoint();
}
//Assign start and end points slightly outside the Camera view
void GenerateStartEndPoint()
{
Vector3 relativeStart;
Vector3 relativeEnd;
//Randomly pick whether to go Left <-> Right or Up <-> Down
if (Random.Range(-10, 10) > 0)
{
relativeStart = new Vector3(Random.Range(-10, 10) > 0 ? 1.1f : -0.1f, Random.Range(0.00f, 1.00f), mainCamera.transform.position.y);
if (relativeStart.y > 0.4f && relativeStart.y < 0.6f)
{
if(relativeStart.y >= 0.5f)
{
relativeStart.y = 0.6f;
}
else
{
relativeStart.y = 0.4f;
}
}
relativeEnd = relativeStart;
relativeEnd.x = relativeEnd.x > 1 ? -0.1f : 1.1f;
}
else
{
relativeStart = new Vector3(Random.Range(0.00f, 1.00f), Random.Range(-10, 10) > 0 ? 1.1f : -0.1f, mainCamera.transform.position.y);
if (relativeStart.x > 0.4f && relativeStart.x < 0.6f)
{
if (relativeStart.x >= 0.5f)
{
relativeStart.x = 0.6f;
}
else
{
relativeStart.x = 0.4f;
}
}
relativeEnd = relativeStart;
relativeEnd.y = relativeEnd.y > 1 ? -0.1f : 1.1f;
}
//Convert screen points to world points
startPoint = mainCamera.ViewportToWorldPoint(relativeStart);
endPoint = mainCamera.ViewportToWorldPoint(relativeEnd);
//Reset movement time
movementTime = 0;
}
// Update is called once per frame
void Update()
{
//Game over, wait for click
if (SC_PlayerCube.GameOver)
{
//Click to resume
if (Input.GetMouseButtonDown(0))
{
SC_PlayerCube.GameOver = false;
GenerateStartEndPoint();
}
else
{
return;
}
}
//Move enemy from one side to the other
if(movementTime < 1)
{
movementTime += Time.deltaTime * 0.5f;
transform.position = Vector3.Lerp(startPoint, endPoint, movementTime);
}
else
{
//Re-generate start / end point
GenerateStartEndPoint();
}
}
}Шаг 2: Настройка
После создания двух основных скриптов приступим к настройке игры:
- Создайте новую сцену, если вы еще этого не сделали.
- Выберите основную камеру, измените ее положение на (0, 10, 0) и ее поворот на (90, 0, 0)
- Измените свойства компонента камеры главной камеры: снимите флаги на 'Solid Color', фон на 'white', проекция на 'Orthographic' и размер на '10'
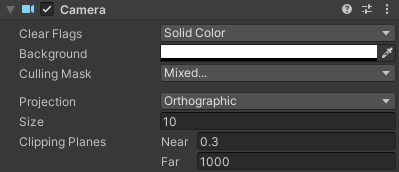
- Создайте новый куб (Игровой объект -> 3D-объект -> Куб) и назовите его. "Player"
- Измените положение "Player" на (0, 0, 0) и масштаб на (10, 10, 10)
- Создайте новый материал (щелкните правой кнопкой мыши по папке проекта -> Создать -> Материал) и назовите его. "PlayerMaterial"
- Измените "PlayerMaterial" Shader на Unlit/Color и измените его цвет на черный.
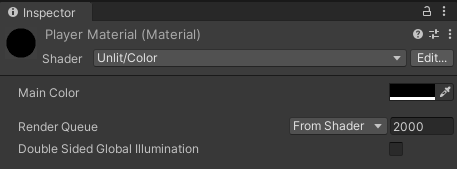
- Назначьте "PlayerMaterial" кубу "Player"
- Дублируйте куб "Player" и переименуйте его в "Enemy"
- Измените масштаб "Enemy" на (0.7, 0.7, 0.7)
- Дублируйте "PlayerMaterial" и переименуйте его в "EnemyMaterial"
- Изменить шестнадцатеричный цвет "EnemyMaterial" на 157EFB
- Наконец, присвойте "EnemyMaterial" кубу "Enemy"
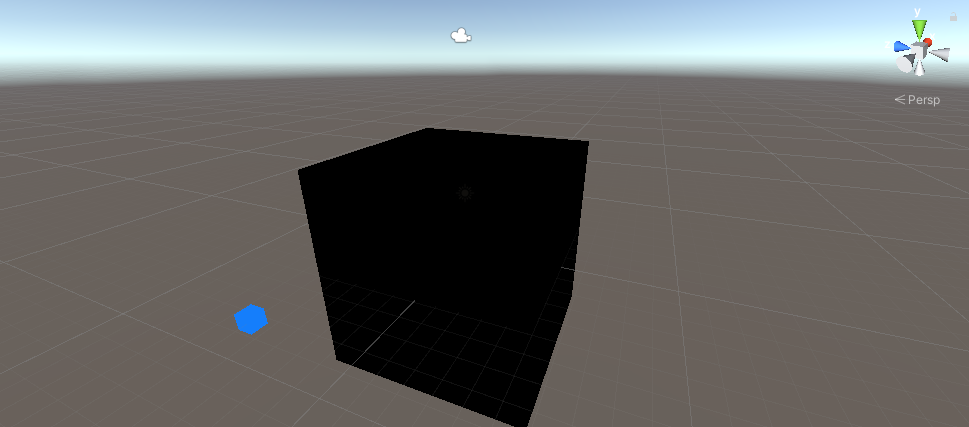
Давайте создадим простой пользовательский интерфейс:
- Создайте новый текст пользовательского интерфейса (Игровой объект -> Пользовательский интерфейс -> Текст), переименуйте его в "GameOverText"
- Убедитесь, что выравнивание RectTransform для нового текста установлено на значение «Середина по центру».
- Установите Text Pos X и Pos Y на 0
- Измените высоту на 100
- Для компонента «Текст» задайте текст, указанный ниже (убедитесь, что свойство «Rich Text» отмечено флажком):
Game Over
<size=15>Click to Try Again</size>- Установите размер шрифта на 25.
- Установить выравнивание текста по центру по центру
- Установить цвет текста на красный
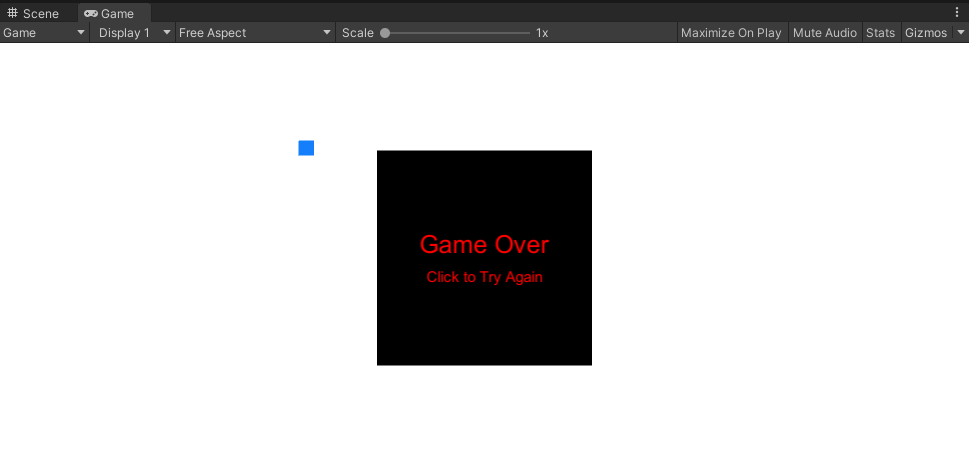
Наконец, давайте назначим скрипты:
- Выберите куб "Player" и назначьте ему скрипт SC_PlayerCube
- Назначьте куб "Enemy" переменной Enemy
- Назначьте "GameOverText" переменной Game Over Text

- Выберите куб "Enemy" и назначьте ему скрипт SC_EnemyCube
Теперь при нажатии кнопки «Воспроизвести» синий куб должен начать двигаться по экрану, чего вам нужно избежать, изменяя размер черного куба с помощью курсора мыши.
Не стесняйтесь улучшать эту игру любым способом.